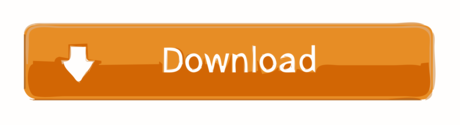Kodi Hacks TV uploaded a video 3 years ago 13:29. Join the millions already enjoying Kodi. Kodi is available as a native application for Android, Linux, Mac OS X, iOS and Windows operating systems, running on most common processor architectures. Install Kodi on Amazon Fire Stick Using Downloader App. Downloader is an app which can make the Kodi installation process almost a breeze. It can be used as an alternative to ES File Explorer. You can use this method to hack the Amazon Fire Stick if the above-mentioned method doesn't work for you.
Amazon Fire Stick comes with inbuilt support to thousands of TV streaming channels, movie streaming, music streaming apps and games which provide you the options to watch you any favorite TV show, movie or listen to any desired song that you want. However, all these streaming services are paid, you might get a one-month trial period of free of a limited version of these services which keep you away from all essential streaming features.
So, users want to hack Amazon fire stick because as the device runs on Android OS, by hacking Amazon fire TV stick, they can have endless possibilities to download and install those TV/Music/Movie Streaming apps which can allow them to watch all their desired Movies & TV shows in Full HD or listen to latest songs for free.
Hacking Amazon FireStick will open up a whole new possibility to use this device, you'll be able to turn your Amazon Fire stick into an ultimate media device. But, you need to know the proper way to hack Amazon fire stick because by following the proper way, you don't even need to root Amazon fire TV stick and void its warranty and you can still install all the apps, free streaming players, and games.
So, if you want to know how to hack Amazon fire stick, read below carefully.
Benefits of hacking Amazon Fire Stick
Amazon might have put several restrictions to restrict people to only do limited things & configure limited settings but being based on Android OS, tweaks, hacking & cracking can't be prevented. You can sideload an APK in this streaming device and Amazon can't do anything to prevent it.
But, why you might want to sideload an APK? Because by sideloading your favorite APK files you'll be able to install some cool games or file managers and the best use of sideloading is that you'll be able to install KODI (earlier known as XMBC) in your Amazon Fire Stick. And, once you've installed KODI in your Amazon Fire Stick, you can add many KODI add-ons to the app to not only stream multimedia available on your computer but also movies, TV Shows, and live sports from the internet without voiding your Amazon Fire Stick's warranty.
How to hack Amazon Fire Stick
Now, if you want to hack Amazon Fire Stick to install KODI or sideload any other desired app in it, then follow these below steps carefully. This guide is however provided to tell you how to install & configure KODI to your Amazon Fire TV Stick but it goes through the steps to sideload an APK in Fire Stick as well.
Step 1: Prepare your Amazon Fire Stick
Plug your Amazon Fire Stick on TV and open its Settings. From Settings, navigate to System and then Developers Options. Now, at this screen, there are two important settings which you need to activate – ADB Debugging and Install Apps from Unknown Sources. Both of these options are necessary to install KODI in your Fire Stick.
Now, you need to find your Fire Stick's IP Address which will be used in below steps to locate the device and install apps. Navigate to Settings >> About >> Network to view your Amazon Fire Stick's IP Address and not it down somewhere safe.
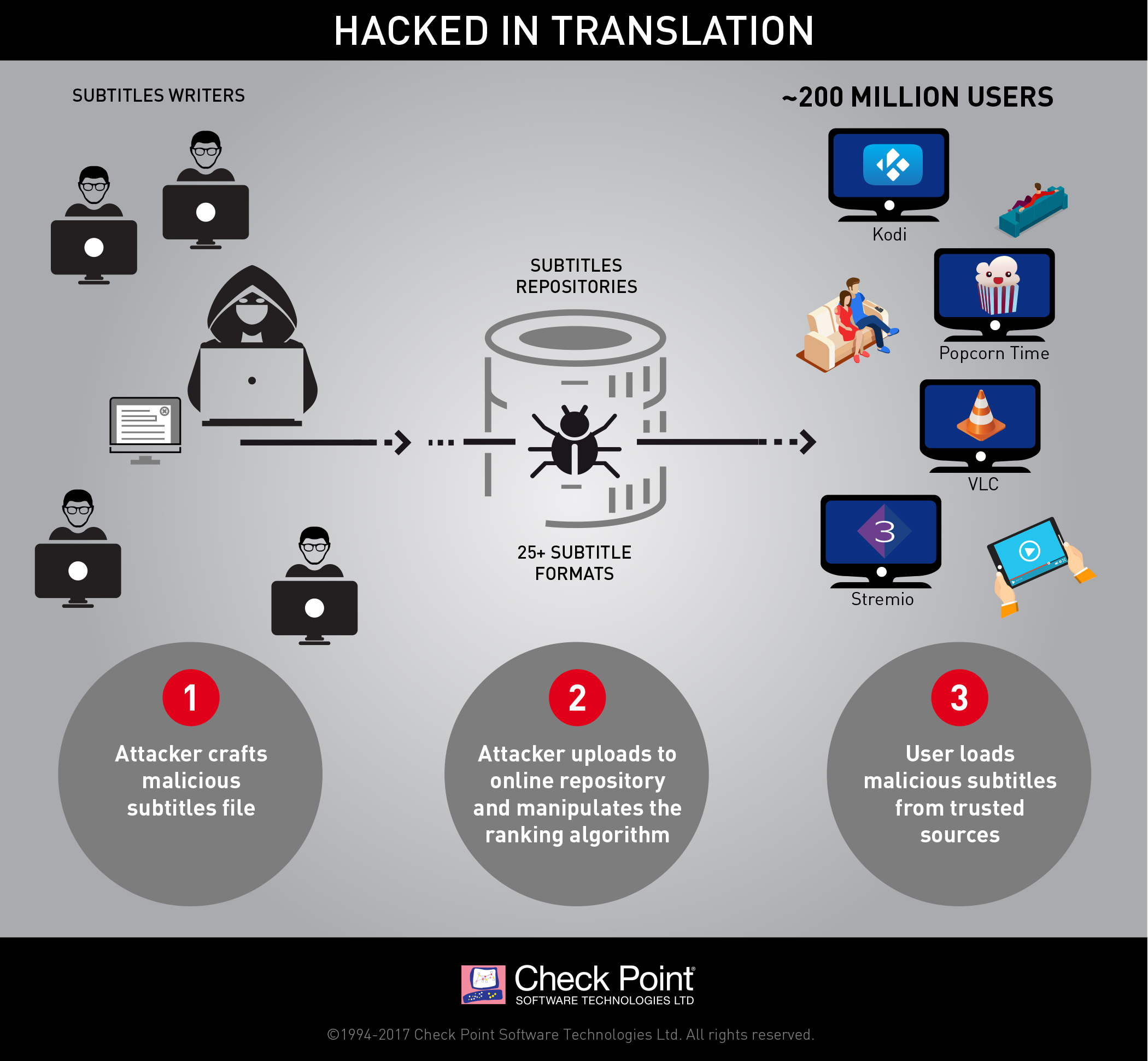
Step 2: Download & Install ADBLink
Now, you need to install ADBLink (a companion program for Kodi) to your PC. ADBLink is a program that makes it easy to create ADB sessions between your computer and Android Fire Stick. It allows you to install programs without Android SDK, provide BusyBox funtionality for rooted/un-rooted Stick, provide ADB/Fastboot command-line functions, allows you to install/uninstall apps, manage multiple KODI devices at one place, clone KODI settings, and perform a lot of other things.
ADBLink is available for free to download for Windows, Linux and Mac OS. So, follow this link and download the appropriate version of ADBLink for your PC.
Step 3: Run ADBLink and Set it Up
Now, open ADBLink before connecting Amazon Fire Stick to the computer. Here, you need to create a new profile by clicking NEW button provided at the middle of the screen.
Kodi Hack For Mac Windows 7
Click on New button will open Device Record Page where you need to fill required details. There are a total of 5 fields to fill up.
- Kodi OS – Select OS option (Android, Windows, macOS, Linux) from the drop-down menu. As you know it, Amazon Fire TV Stick is based on Android OS so you need to select Android from the drop-down menu.
- Description – Enter your profile name
- Address – Enter IP Address of your Android Fire Stick which you have noted down using in Step 1.
- Pull Folder – Enter the path of your Kodi folder here. You can either type full address or click on 'Pull Folder' button to locate the folder for ADBLink.
- Save – Click Save button when you've entered all the above fields correctly.
Hence, you've successfully created the profile for your Amazon Fire Stick. Now, this profile will be visible at ADBLink software's home screen and the software will now able to provide you all its features & tools for your Fire Stick.
Step 4: Install Kodi in Amazon Fire Stick
Once you've created Fire Stick profile in ADBLink, connect Amazon Fire Stick to your computer and it will appear in ADBLink connected device list. To install Kodi to your Amazon Fire Stick now, click Install APK button and choose Kodi APK from the list. Kodi will start installing in your Fire TV Stick. Be patient, the step can take few minutes (but not more than that). However, you'll also be able to see the progress from the progress bar that appears at the bottom of ADBLink which it installs APK to Fire Stick.
Note – If Kodi doesn't appear in the list of Apps after you click Install APK then you might need to manually download Kodi APK into your system. So download Kodi APK from here and put it in your app's list.
Step 5: Open Kodi in Amazon Fire Stick
Now, Kodi has been installed in your Amazon Fire Stick but you won't be able to see it at your Stick's home menu. So, whenever you want to access Kodi inside your Amazon Fire Stick, you need to navigate to Settings >> Applications >> Manage Installed Applications >> Kodi and here, click on tap Launch Application and it will open Kodi in your Fire Stick.
On the first run, Kodi will run few setup commands but once it's done, you are free to use it.
Make Kodi Easier to Access
Amazon Fire Stick doesn't show sideloaded apps directly through its homepage so, by default, you always need to follow above steps to access Kodi media center but you can use FireStarter File Manager to show Kodi at Amazon Fire Stick home page. You can even make FireStarter your default Amazon Fire Stick launcher or setup hotkeys for Kodi. Know how to open Kodi easily using FireStarter here.
Step 6: Collect Essential Kodi Add-ons
Installation of Kodi APK doesn't itself provide you unlimited access to thousands of movies, music or TV series available online, you need to add specific Kodi add-ons to get these features inside your Kodi. Major sources from where users used to download Kodi add-ons such as TVAddons.ag, Offshoregit.com are offline but there are new sources to install Kodi Addon from (which I am telling below). But before that, you need to know methods to install Kodi Add-ons.
Install Kodi Add-ons
Installing Kodi Add-ons from the official repository is very easy. You can't search Kodi add-ons inside official Kodi repository directory inside Kodi app. Inside Kodi, navigate to System >> Add-ons >> Install from Repository. Here either scroll & browse or search for a Kodi add-on if you know it directly by its name. But, the official repository doesn't contain many amazing Kodi add-ons.
If you want to enjoy thousands of Amazon unofficial Kodi add-ons, you can install SuperRepo which provides access to 3000+ Kodi Add-ons at one place.
Before SuperRepo, if you wanted an add-on, you were required to know its repository, hunt it down on the web and had to download desired Kodi Add-on from there but with SuperRepo, all the add-ons are available at one place and you'll also be able to browse Kodi add-ons by their repository.
Now, enjoy Kodi with its full potential in your Amazon Fire Stick. If you want to sideload any other app in your Amazon Fire Stick, you can follow this same guide till step 4 (on step 4, add your desired App's APK file). Enjoy hacking Amazon Fire Stick and unlock its full potential.
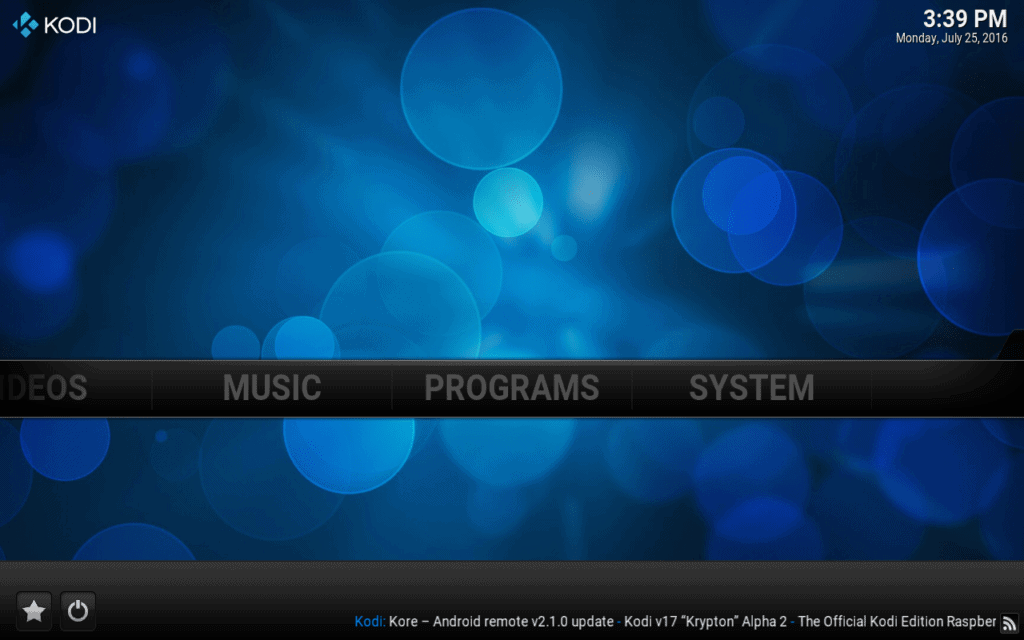
Other Related Posts
Learn all of the details for getting Apple TV Kodi configured on your 5th generation 4K HDR Apple TV. Install Kodi, view all of your media, install addons, and enjoy the popular media center on the Apple TV 5.
Welcome to our full Apple TV Kodi install guide. Our focus is currently on the Apple TV 4th and 5th generation hardware, which includes an updated processor and the tvOS operating system. The 5th generation also has 4K and HDR functionality and is Apple's most current piece of hardware. There are currently two different processes available to install Kodi on the Apple TV. Neither process is 100% convenient, so read them below for your convenience before making your decisions.
Why doesn't Apple allow Kodi in the App Store?
Apple has some of the strictest rules for allowing apps into its App Store and Kodi produces a few red flags for Apple:
- Kodi software code is open-source, allowing anyone to contribute changes. This is a violation of Apple's terms and conditions for new apps.
- Kodi allows the install of third party plugins (addons). This is what most users use most of in Kodi, but it is again a violation of Apple's policies.
So, the only way you'll get an easy and native Apple TV Kodi install method in the future is if you can't install any third party addons, and what is the charm of that? Because of this, the two ways listed below are the only two ways to install Kodi on the Apple TV. There is also no jailbreak projected for the Apple TV hardware. A jailbreak gives users access to install third party applications (such as Kodi) by 'breaking in' to the Apple operating system and allowing you control. A jailbreak for the Apple TV 5 by the jailbreaking community is not currently planned.


Step 2: Download & Install ADBLink
Now, you need to install ADBLink (a companion program for Kodi) to your PC. ADBLink is a program that makes it easy to create ADB sessions between your computer and Android Fire Stick. It allows you to install programs without Android SDK, provide BusyBox funtionality for rooted/un-rooted Stick, provide ADB/Fastboot command-line functions, allows you to install/uninstall apps, manage multiple KODI devices at one place, clone KODI settings, and perform a lot of other things.
ADBLink is available for free to download for Windows, Linux and Mac OS. So, follow this link and download the appropriate version of ADBLink for your PC.
Step 3: Run ADBLink and Set it Up
Now, open ADBLink before connecting Amazon Fire Stick to the computer. Here, you need to create a new profile by clicking NEW button provided at the middle of the screen.
Kodi Hack For Mac Windows 7
Click on New button will open Device Record Page where you need to fill required details. There are a total of 5 fields to fill up.
- Kodi OS – Select OS option (Android, Windows, macOS, Linux) from the drop-down menu. As you know it, Amazon Fire TV Stick is based on Android OS so you need to select Android from the drop-down menu.
- Description – Enter your profile name
- Address – Enter IP Address of your Android Fire Stick which you have noted down using in Step 1.
- Pull Folder – Enter the path of your Kodi folder here. You can either type full address or click on 'Pull Folder' button to locate the folder for ADBLink.
- Save – Click Save button when you've entered all the above fields correctly.
Hence, you've successfully created the profile for your Amazon Fire Stick. Now, this profile will be visible at ADBLink software's home screen and the software will now able to provide you all its features & tools for your Fire Stick.
Step 4: Install Kodi in Amazon Fire Stick
Once you've created Fire Stick profile in ADBLink, connect Amazon Fire Stick to your computer and it will appear in ADBLink connected device list. To install Kodi to your Amazon Fire Stick now, click Install APK button and choose Kodi APK from the list. Kodi will start installing in your Fire TV Stick. Be patient, the step can take few minutes (but not more than that). However, you'll also be able to see the progress from the progress bar that appears at the bottom of ADBLink which it installs APK to Fire Stick.
Note – If Kodi doesn't appear in the list of Apps after you click Install APK then you might need to manually download Kodi APK into your system. So download Kodi APK from here and put it in your app's list.
Step 5: Open Kodi in Amazon Fire Stick
Now, Kodi has been installed in your Amazon Fire Stick but you won't be able to see it at your Stick's home menu. So, whenever you want to access Kodi inside your Amazon Fire Stick, you need to navigate to Settings >> Applications >> Manage Installed Applications >> Kodi and here, click on tap Launch Application and it will open Kodi in your Fire Stick.
On the first run, Kodi will run few setup commands but once it's done, you are free to use it.
Make Kodi Easier to Access
Amazon Fire Stick doesn't show sideloaded apps directly through its homepage so, by default, you always need to follow above steps to access Kodi media center but you can use FireStarter File Manager to show Kodi at Amazon Fire Stick home page. You can even make FireStarter your default Amazon Fire Stick launcher or setup hotkeys for Kodi. Know how to open Kodi easily using FireStarter here.
Step 6: Collect Essential Kodi Add-ons
Installation of Kodi APK doesn't itself provide you unlimited access to thousands of movies, music or TV series available online, you need to add specific Kodi add-ons to get these features inside your Kodi. Major sources from where users used to download Kodi add-ons such as TVAddons.ag, Offshoregit.com are offline but there are new sources to install Kodi Addon from (which I am telling below). But before that, you need to know methods to install Kodi Add-ons.
Install Kodi Add-ons
Installing Kodi Add-ons from the official repository is very easy. You can't search Kodi add-ons inside official Kodi repository directory inside Kodi app. Inside Kodi, navigate to System >> Add-ons >> Install from Repository. Here either scroll & browse or search for a Kodi add-on if you know it directly by its name. But, the official repository doesn't contain many amazing Kodi add-ons.
If you want to enjoy thousands of Amazon unofficial Kodi add-ons, you can install SuperRepo which provides access to 3000+ Kodi Add-ons at one place.
Before SuperRepo, if you wanted an add-on, you were required to know its repository, hunt it down on the web and had to download desired Kodi Add-on from there but with SuperRepo, all the add-ons are available at one place and you'll also be able to browse Kodi add-ons by their repository.
Now, enjoy Kodi with its full potential in your Amazon Fire Stick. If you want to sideload any other app in your Amazon Fire Stick, you can follow this same guide till step 4 (on step 4, add your desired App's APK file). Enjoy hacking Amazon Fire Stick and unlock its full potential.
Other Related Posts
Learn all of the details for getting Apple TV Kodi configured on your 5th generation 4K HDR Apple TV. Install Kodi, view all of your media, install addons, and enjoy the popular media center on the Apple TV 5.
Welcome to our full Apple TV Kodi install guide. Our focus is currently on the Apple TV 4th and 5th generation hardware, which includes an updated processor and the tvOS operating system. The 5th generation also has 4K and HDR functionality and is Apple's most current piece of hardware. There are currently two different processes available to install Kodi on the Apple TV. Neither process is 100% convenient, so read them below for your convenience before making your decisions.
Why doesn't Apple allow Kodi in the App Store?
Apple has some of the strictest rules for allowing apps into its App Store and Kodi produces a few red flags for Apple:
- Kodi software code is open-source, allowing anyone to contribute changes. This is a violation of Apple's terms and conditions for new apps.
- Kodi allows the install of third party plugins (addons). This is what most users use most of in Kodi, but it is again a violation of Apple's policies.
So, the only way you'll get an easy and native Apple TV Kodi install method in the future is if you can't install any third party addons, and what is the charm of that? Because of this, the two ways listed below are the only two ways to install Kodi on the Apple TV. There is also no jailbreak projected for the Apple TV hardware. A jailbreak gives users access to install third party applications (such as Kodi) by 'breaking in' to the Apple operating system and allowing you control. A jailbreak for the Apple TV 5 by the jailbreaking community is not currently planned.
What is the Apple TV?
Apple TV is a digital media console. Similar to an Android TV box or nVidia Shield, the Apple TV is optimized for the big television screen and comes pre-installed with an operating system that supports some base apps, settings, configuration, and an app store. Through the app store, you an install media apps and games such as Netflix, Sling TV, Playstation Vue, and others.
The 4th generation of the Apple TV introduced the tvOS, a more full-fledged operating system from Apple designed for the TV that is comparable to ones offered by Android and Roku. The latest 5th generation of the Apple TV comes with 4K and HDR support and a few other changes. The addition of the App Store and the ability to install third party applications was very popular. This means that Apple TV supports all industry standard video and audio codecs and has smooth playback capabilities.
What about the Tweakbox method available to install Kodi on the iPhone?
The iPhone has the ability to install an application called Tweakbox, which lets you install third party applications such as Kodi without the need to jailbreak your device. Unfortunately, Tweakbox cannot be installed on the Apple TV because the tvOS supplied by Apple does not work the same as the iOS on the iPhone or iPad.
While Tweakbox would be a solid option for the Apple TV because, well, it's free, there are no current plans to bring that solution to tvOS.
And with that, here we are. Take a look at the two Apple TV Kodi install methods below and decide what is best for you.
PROTECT YOURSELF ON THE INTERNET
Sign up for a premium Kodi VPN and access the internet unrestricted. We offer exclusive discounts for two services – IPVanish and NordVPN. Both are respected in the Kodi community & have some great features for users:
Apps for Android, iOS, Mac, Linux & more
Zero Logs
Unlimited bandwidth
Tier 1 hardware (no speed slowdown)
Access to servers hundreds of VPN servers
Apple TV Kodi Install Guide Method #1 – Traditional (Xcode Required)
The following method requires Xcode, the Apple application used for creating and developing apps. It is only available on Mac computers by default. It CAN be on a Windows machine if you have a virtualized version of Mac setup on it, which is not covered in this guide. Unfortunately, if you don't have XCode then there is no way to follow the steps below.
If you do have a Mac computer then great, you can move on to the next step. You need to download or make sure you have the following things at your disposal for the Apple TV Kodi install guide:
- Apple Developer account. This is not required but without it, the steps below will only generate you a Kodi application for 7 days. After that, you will need to create a new application again. The cost of an Apple Developer account is $99 per year, which may or may not be worth it to your compared to the cost of cable – Click here to Sign Up
- Xcode 7.2 or higher – Download
- The Latest Kodi application (.deb) file for Mac – Download
- iOS App signer utility for Mac – Download
- A USB-C to USB-A cable to connect your Mac and Apple TV together (Apple TV 4th Gen Only)
If you have the Apple TV 5, connect it to your Mac using the USB-A to USB-C cable.
If you have the Apple TV 5, it does not have a USB-A port and you must connect it to your Mac in the following way:
- On your Apple TV, go into Settings > Remotes and Devices > Remote App & Devices and Enable.
- Launch XCode on your computer and go to Windows > Devices and Simulators.
- In the Discovered area on the left side you should see that your Apple TV4K has been discovered. Click on it and click the Pair with Apple TV4K button in the middle of the screen.
- Launch Xcode on your Mac. Select Create a new Xcode project > Application under the tvOS section > Single View Application > next.
- This will launch a new Xcode project, where you will be asked to a project name and organization name. You can put anything here, but fill in this information and then click next.
- Xcode will popup with an error code which says matching provisioning profile. Don't worry what this means, just click on Fix Issue and then wait while the problem resolves itself. When it has been fixed, Xcode will create a provisioning profile based on your Personal developer account.
- To fix this problem, you need to sign in to the Apple developer account you were asked to created above. Sign in to your Apple Developer account, click on Add option and then enter your login credentials.
- Once the issue is resolved and you see the main XCode backdrop, select Apple TV 4 from the drop-down menu.
- Next, open up the iOS App Signer application you downloaded up and choose the Signing Certificate option from that drop-down menu. Do the same with Provisioning Profile by choosing the name of the project that you have already created in Xcode.
- Choose the Input File and put the .deb file we downloaded earlier.
- After you have finished filling all of these details, click on Start. This will then create an IPA file for you which is like a .exe program file that Xcode can understand.
- In Xcode, go to Windows > Devices and then select the Apple TV 4 device.
- On the left side of the screen click on the + button under the Installed apps and locate the IPA file which iOS Signing app created.
When it is done installing, you should now see the Kodi icon as a program installed on your Apple TV. If you have an Apple developer account, Kodi is there to live forever! If you don't have a paid developer account, you will have to perform the steps above every 7 days in order to get Kodi working again.
The Apple TV Kodi install method above is the traditional way to get Kodi on the Apple ecosystem. It's not pretty or smooth, but it will get you what you need.
Kodi Hack For Mac Pro
The method below is an alternative format for installing Kodi on the Apple TV. It does not require an Apple developer account for $99 per year, but it is not free either. The number of steps required to get Kodi on your Apple TV is greatly reduced, and you don't have any 7 day restrictions on your Kodi software either.
Apple TV Kodi Install Guide Method #2 – KodiTVBox
KodiTVBox is a service that offers to do all of the leg work listed above for you on your Apple TV 4 or 5. They create you a custom IPA file that is specifically made for your Apple TV. They also walk you through all installation steps.
Enterprise developer licenses allow multiple devices to be configured for applications. When you sign up for their service, they are simply using one of their slots on you to configure your machine.
The yearly cost of the KodiTVBox service is $25, or 75% off the price of the Apple developer account. If you have no use in being a developer, this represents good savings.
As part of the deal, you also get Kodi updates included with the service. This means that when Kodi 18 is released, you will be sent instructions on how to update it on your Apple TV box.
As of today, those are the only two Apple TV Kodi installation methods. Crash bandicoot mac free download. If you find a different way, let us know on Twitter or Facebook
Kodi Hack For Mac Free
Related: Click here to install Kodi on your Android phone, tablet, or TV box.
Related: Click here to install Kodi on your iPhone without jailbreak
PROTECT YOURSELF ON THE INTERNET
Sign up for a premium Kodi VPN and access the internet unrestricted. We offer exclusive discounts for two services – IPVanish and NordVPN. Both are respected in the Kodi community & have some great features for users:
Apps for Android, iOS, Mac, Linux & more
Zero Logs
Unlimited bandwidth
Tier 1 hardware (no speed slowdown)
Access to servers hundreds of VPN servers